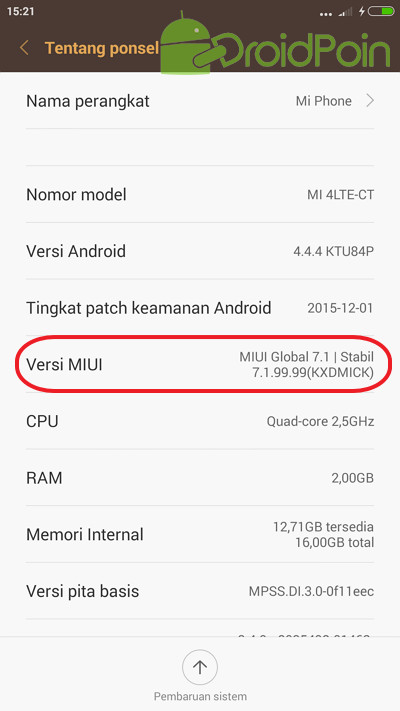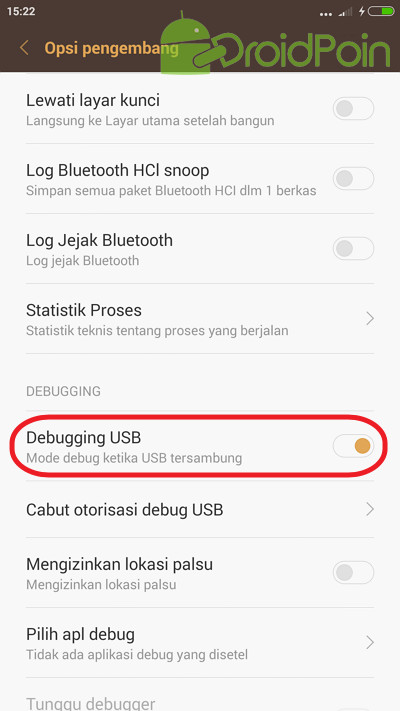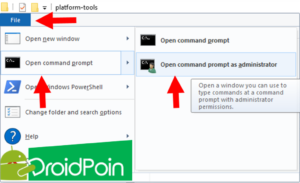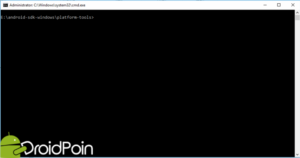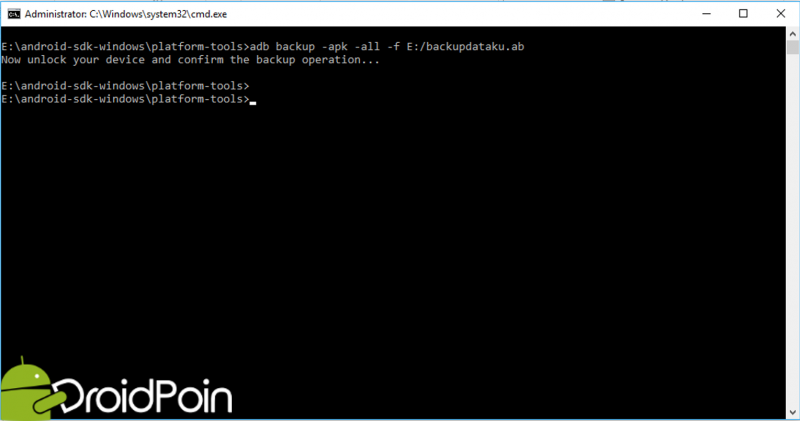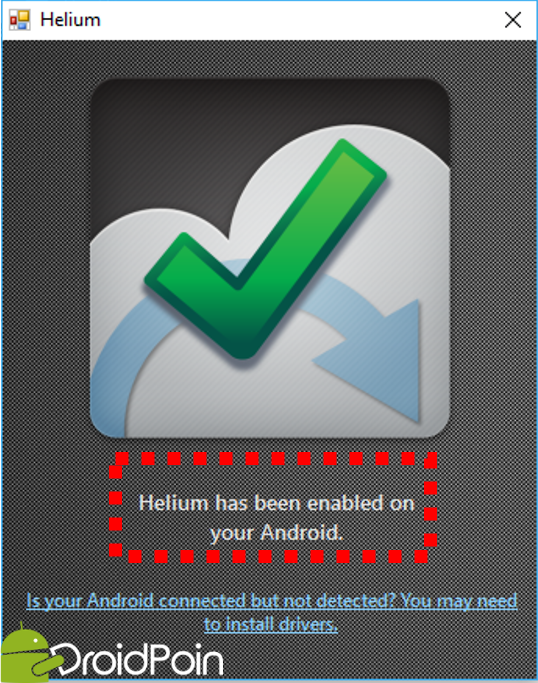Mencadangkan file merupakan suatu hukum wajib yang tidak tertulis untuk para pengguna perangkat Android, karena dengan melakukan hal itu maka data yang pernah ada bisa dikembalikan seperti semula.
Mencadangkan file merupakan suatu hukum wajib yang tidak tertulis untuk para pengguna perangkat Android, karena dengan melakukan hal itu maka data yang pernah ada bisa dikembalikan seperti semula.
Terlebih lagi perangkat yang kamu gunakan telah dicuri ataupun menggantinya dengan perangkat yang baru, maka tidaklah sulit agar dapat memiliki file yang lama di perangkat yang baru dengan metode Backup-Restore.
Oleh karena itu, mari simak cara backup semua data di perangkat Android ke PC sebagai berikut:
Adb Method
Alat atau software yang kamu perlukan ialah seperti berikut:
Disini kita menggunakan Windows OS dan untuk MAC OS, harap menyesuaikan karena implementasinya sama kok.
(Baca juga: Apa itu ADB di Android?)
Let’s Start!
Install kedua software tersebut lalu jalankan software SDK Manager. Setelah masuk, beri tanda centang/checklist di Android SDK Platform-tools di folder Tools selain itu jangan diberi/hilangkan tanda centang dan tekan tombol Install Package.
Aktifkan mode USB debugging di Developer Option pada perangkat Android, lalu sambungkan ke perangkat PC menggunakan kabel USB.
Setelah tersambung pada PC, pergi ke subfolder instalasi Adb berada menggunakan Windows Explorer yang biasanya ada di C:\Users\username\AppData\Local\Android\sdk\platform-tools\ kemudian arahkan cursor ke File > Open Command Prompt > Open Comamand Prompt as Adminstrator.
*Sesuaikan path username dengan nama yang ada di perangkat PC kamu.
Kemudian masukkan salah satu perintah umum berikut:
- adb backup -all = Mem-backup semua data tapi tidak dengan aplikasi (apk) yang tersimpan secara default di folder platform-tools dengan nama file “backup.ab”.
- adb backup -all -f C:\namafile.ab = Mem-backup semua data tapi tidak dengan aplikasi (apk) yang bisa kamu tentukan sendiri lokasi penyimpanan file “*.ab”.
- adb backup -apk -shared -all -f C:\namafile.ab = Mem-backup semua data termasuk file aplikasi (apk) serta yang ada di SDcard dan dapat menentukan sendiri lokasi penyimpanan file backup “*.ab”.
Bisa juga kamu tambahkan parameter perintah lain seperti berikut:
- -apk = Backup file *.apk.
- -noapk = tidak mem-backup *.apk.
- -shared = Backup data yang ada di SDcard.
- -noshared = tidak mem-backup data yang ada di SDcard.
Lebih lengkapnya kamu dapat mempelajari perintah lainnya disini.
Setelah kamu memasukkan salah satu perintah tersebut nantinya pada perangkat Android kamu akan muncul jendela baru yang meminta persetujuan mem-backup data, kamu dapat memasukkan password terlebih dahulu atau langsung menekan tombol Back up my data.
Proses backup akan memakan waktu yang cukup lama, jadi biarkan saja hingga proses selesai dan pastinya file backup-an masih bisa kamu monitoring dari size file *.ab.
Biasanya pemprosesan backup selesai di tandai dengan toast notification yang bertuliskan Backup Complete dan bila kamu melewati tanda tersebut, masih bisa kamu pastikan dengan melihat program CMD yang telah kembali ke directory sebelumnya.
Restore Backup File
Bila kamu telah berhasil melakukan backup dan ingin mengembalikan data file tersebut, dapat melakukan restore dengan cara yang sama seperti backup namun dengan perintah yang berbeda, yakni sebagai berikut:
Pergi ke subfolder C:\Users\username\AppData\Local\Android\sdk\platform-tools\ kemudian arahkan cursor ke File > Open Command Prompt > Open Comamand Prompt as Adminstrator dan tuliskan perintah adb restore C:\backup.ab.
*Sesuaikan path username dengan nama yang ada di perangkat PC kamu.
*Ganti C:\backup.ab dengan nama serta lokasi file backup kamu berada.
Maka nantinya akan muncul jendela baru di perangkat kamu sama seperti proses backup, lakukan hal yang sama dan tekan tombol Restore my data lalu biarkan proses selesai.
Terlalu rumit untuk saya, apa ada cara lain?
Sebenarnya ada banyak software yang menawarkan fitur backup-restore semua data seperti hasil cara tersebut namun sayangnya itu semua tidak gratis.
Untungnya kita telah menemukan opsi lain yang berupa program freeware dengan mengimplementasikan cara diatas, yang bisa kamu download disini dan ikuti instruksi yang telah mereka berikan.
Alternatif lain?
Cara terakhir ini mungkin dapat membantu kamu, yakni dengan menggunakan aplikasi Helium dari perangkat Android namun masih memerlukan satu kali otentikasi menggunakan perangkat PC tapi setelah itu kamu bisa melakukan backup tanpa perizinan terlebih dahulu.
Lebih lengkapnya, ikuti step by step berikut ini:
- Install Helium di Android dan PC terlebih dahulu.
- Sambungkan perangkat Android ke PC menggunakan kabel USB, dan pastikan mode USB Debugging telah aktif.
- Jalankan kedua aplikasi tersebut hingga kedua perangkat terhubung dengan tanda ceklis hijau di software Helium PC, setelah terhubung kamu dapat melepas sambungan antar perangkat tersebut.
- Kembali ke aplikasi Helium di perangkat Android dan pilihlah aplikasi yang akan di backup > tentukan lokasi penyimpanan data > biarkan proses backup selesai yang datanya tersimpan di folder Carbon.
- Pastikan untuk menghilangkan tanda checklist di form App Data Only (smaller backups) agar tidak mendownload ulang aplikasi terlebih dahulu.
- Untuk melakukan restore, kamu cukup menggeser ke menu Restore And Sync dan pilih lokasi penyimpanan file backup berada.
Bila software Helium tidak dapat terhubung ke perangkat Android, pastikan kamu telah menginstall Java SE Development Kit (JDK).
Kelemahan dari aplikasi ini ialah tidak semua aplikasi dapat di Backup dan tidak ada opsi untuk memindahkan file backup PC, jadi kamu harus memindahkan sendiri file “*.ab” ke PC.
Mana yang lebih ampuh?
Semua cara yang telah kita berikan diatas ialah di dedikasikan untuk para pengguna perangkat Android yang tidak melakukan Root jadi tentunya mungkin agak sedikit rumit. (Baca: Cara Install TWRP Recovery di Xiaomi)
Paling ampuh pastinya Adb Method, tapi tidak menutup kemungkinan bahwa menggunakan Holo Backup tidak bekerja dengan baik karena pada dasarnya proses backup yang ia lakukan sama.
Sedangkan untuk Helium, kamu hanya dapat mem-backup file data aplikasi dan tidak bekerja untuk media file lainnya baik itu musik, video, dokumen dan sebagainya jadi pastinya harus melakukan secara manual.
Berbeda dengan data yang ada di kalender, kontak, sms/mms, pengaturan aplikasi dan sebagainya, masih bisa kamu lakukan Local backups yang tersimpan di cloud jadi data tersebut pasti aman dan fitur tersebut telah tertanam di setiap perangkat Android.
Bila kamu tidak ingin repot, mungkin kamu bisa mencoba aplikasi pihak ketiga untuk melakukan backup tersebut tapi tentu saja itu tidak gratis yang bisa kamu pilih disini.
Dan untuk kamu yang masih menggunakan cara tradisional yakni memindahkan semua data secara manual ke PC, kami tidak menyalahkan cara itu salah bahkan kami juga rekomendasikan untuk mem-backup seperti demikian tapi untuk file media saja karena sejatinya file Aplikasi (*.apk) tidak akan akan ikut didalamnya.
Mengalami kesulitan dengan berbagai cara di atas atau punya cara simple lain? jangan sungkan untuk bertanya serta membagikan hal tersebut di kolom komentar.